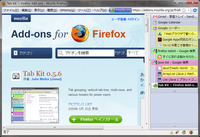2009年06月24日
キーボード・マウス共有ソフト「Synergy」を使ってみた。
PCを2台以上使っているとき、いちいちキーボードを使い分けないので煩わしい!なんて思ったことはないでしょうか。キーボード切り替え機なんてものもありますが、多少なりとも導入費用がかかります。
そんなときに便利なのがSynergy。フリーウェアです。Windows、Mac、X11が有効になっているLinux上で使えます。結構昔(1.0.0がリリースされたのが2003年)から有るソフトなんですが、最近知ってちょっと感動したので思わず記事に。
キーボードとマウスを複数台のPCで共有するソフトなのですが、ネットワーク越しに操作をするので新しい配線は不要。PC同士が直接通信できる環境であれば使用できます。
で、使うとどうなるかというと、
- キーボード・マウスの共有(一つのキーボード・マウスから複数のPCを操作)
- クリップボードの共有
ができるようになります。
詳しい説明はつづきから。
以下、本家ドキュメントの日本語訳 for Windowsみたいなもの。
インストール
ひとまずダウンロードページから対応するOSのインストーラをダウンロードして、各PCにインストールしましょう。何も考えずにすべて「NEXT」で問題有りません。
インストールしたらキーボードを共有するための設定を行います。今回はだいたいこんな感じににすることを想定します。

MAINとSUBはあとで設定するスクリーンの名前です。適宜読み替えてください。設定が終わるとSUBのマウス・キーボード機能をMAINのマウス・キーボードで操作できるようになります。
Serverの設定
まず、共有したいキーボードがつながっているPCの設定を行います。
起動したらShare this computer's keyboard and mouse(server)にチェックを入れ、同じくくりにあるConfigure...をクリック。

まずはディスプレイの登録。Screensの下にある+をクリックして、

出てくるウィンドウのScreen Nameにキーボード側のPCのスクリーン名(あとで設定)を入力。続けてキーボードを共有してもらうPCのスクリーン名(こちらもあとで設定)を登録します。

つぎにディスプレイ同士のつながりを登録します。
Screens & Linksウィンドウの下の方にある... of ...のような部分。

これを次のように設定します。
- 0 to 100 % of the left of MAIN goes to 0 to 100 % of SUB
- 0 to 100 % of the right of SUB goes to 0 to 100 % of MAIN
値を入力して+を押せば設定が追加されます。
さいごに、OptionsのAdvanced...内にあるScreen NameにMAINと入力します。

これでサーバー側の準備ができました。
Clientの設定
キーボードを使わない方のPCを設定。
メインウィンドウのUse another computer's shared keyboard and mouse (client)にチェックを入れ、同じくくりにあるOther Computer's Host Nameにサーバー側のPCの名前、またはIPアドレスをを入力します。

さらに、サーバーと同様にOptinsのAdvanced...でScreenNameにSUBと入力します。
設定のテスト
両方のPCで設定ができたら、その設定に問題がないかテストしましょう。サーバー→クライアントの順で、最初のウィンドウにあるてTestを押してみましょう。
サーバー側に、
NOTE: client "SUB" has connected
クライアント側に、
NOTE: connected to server
と表示されればちゃんと接続できています。ついでにマウスカーソルを動かしてマウスが共有されているかも確認してみましょう。
共有を実行
必要最低限の準備ができたので実際にキーボードを共有してみます。まずサーバー側のSynergyのStartをクリック、その後クライアント側のStartをクリックします。
以上でキーボードとマウスが共有された環境をつくることができます。今回はWindows同士の説明でしたが、WindowsとMac、WindowsとLinuxのような組み合わせでも共有できるようです。
azuさんにコメントにてInput Directorなるソフトがあることを教えてもらいました。 どうやらこちらのソフトはファイルのコピー&ペーストも複数のPC間で行えるようです。
Aero Peekが表示されるまでの時間を変更する。
Windows7 RCを入れてみた。
Windows7レビュー ~アクセサリ編②~
Windows7レビュー ~アクセサリ編①~
Safari4 パブリックベータリリース
うちではこちらの方が安定してる感じ。
Input Directorですか。
あとでこちらも試してみたいと思います。
情報ありがとうございます。
 at 2009年06月25日 09:25
at 2009年06月25日 09:25